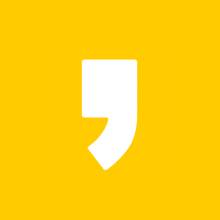필터기능은 여러 데이터에서 원하는 조건의 데이터만 추출하는 기능입니다.
엑셀의 필터는 자동필터, 고급필터로 나뉩니다.
이제부터 자동필터, 고급필터순으로 이해하기 쉽도록 사진과 병행하여 설명드리도록 하겠습니다.
자동필터: 엑셀에서 제공되는 범위 내에서 원본데이터들을 필터링 하는 기능입니다.

자동필터를 사용하기 위해서는 위 사진처럼 필터링할 데이터가 있는 표 내 아무 셀이라 클릭한 후
’데이터-필드 또는 Ctrl+Shift+L‘을 눌러주면 윗 사진처럼 목록단추[▼]가 필드명에 표시되는데,
필드명에 잘표시가되었다면 자동필터가 잘 적용된 상태인 것입니다. 필드명 외 다른 곳에 목록단추가 적용되었다면 필드명만 드래그하여 다시 데이터-필터를 눌러주시면 됩니다.

예를 들어 김씨 성을 가진 사람의 데이터만 보고싶은 경우 이름의 ’목록단추[▼]‘를 클릭한 후 검색창에 조건을 입력해준 후 ’확인‘ 버튼을 눌러주면 됩니다.

조건을 지정해주고 확인을 누르면 위의 사진처럼 필터링한 결과값이 나타납니다.

숫자데이터의 조건을 적용할 때는 ’같음~평균 미만‘ 중 원하는 조건을 선택해주시면 됩니다.
’사용자 지정 필터‘도 있으나 ’같음~평균 미만‘과 기능상 별차이 없고 부등호로 조건을 선택하는 것이라 고급필터를 사용하는데 익숙해진 후 사용하는 것을 추천드립니다.

국어 점수가 90점이상인 데이터만 추출하고 싶을 땐 이전 단계에서 국어의 ’목록단추[▼]‘를 클릭한 후 ’크거나 같음‘을 선택하면 위 사진과 같은 창이 뜨게되는데 부등호 옆 칸에 ’90‘을 적어주고 ’확인‘을 누르면 됩니다.

국어점수 90점 이상으로 필터링한 경우 위 사진처럼 나오게 됩니다.

필터링된 상태를 해제하기위해서는 필터링된 데이터(표) 내 셀 중 한 곳을 클릭한 후 ’데이터-필터‘ 또는 단축키를 눌러 해제해주면 됩니다.

자동필터는 위 사진에서도 볼 수 있듯이 다음과 같은 특징이 있습니다.
1. AND(그리고)조건으로만 필터링 가능 단, 같은 필드명(열) 내에서는 OR(또는)조건 가능
Ex. 김씨 성을 가진 사람 중(그리고) 과학점수가 90점 이상인 사람의 데이터 추출 – 가능
이씨 성을 가진 사람 또는 영어 점수가 90점 이상인 사람의 데이터 추출 - 불가능
2. 원본데이터(표)에 필터링 결과를 표시
- 고급필터처럼 다른위치에 필터링 결과를 표시할 수 있는 것이 아닌 무조건 원본데이터(표) 안에서만 필터링된 결과값을 보여줌 (원본데이터 전체는 숨겨지고 필터링된 결과값만 보여줌)
고급필터: 자동필터에서 제공되지 않은 다양한 조건으로 필터링할 수 있는 기능으로, 조건을 사용자가 수동으로 입력하여 해당 조건에 맞는 데이터를 추출하는 기능입니다.

고급필터를 사용할려면 원하는 조건을 적용할 필드명을 원본데이터(표)가 속한 셀이 아닌 빈셀에 해당 필드명과 조건을 가장 먼저 작성해준 후 원본데이터(표)를 전체 선택(드래그)해주고 ’데이터-고급‘을 클릭하여 조건범위를 지정해준 후(빈셀에 적었던 필드명과 조건식) 다른 장소에 복사로 체크한 후 필터링된 데이터 나올 시작위치(복사위치)를 지정해준 후 확인을 눌러줍니다.
’현재 위치에 필터‘의 경우 ’자동 필터‘처럼 원본데이터(표)에 필터링된 결과값이 나타나게 하는 필터링 방식입니다.

민씨 성을 가진 사람 중 수학이 90점 미만인 사람의 데이터를 추출한 결과입니다.
이전에도 설명드렸듯이 고급필터는 자동필터와 다르게 원본데이터(표)를 건들지 않고 다른 위치에 필터링된 값을 나타낼 수 있습니다.
이외에도 고급필터는 자동필터와 달리 AND 조건, OR 조건, 수식(함수식)을 사용하여 필터링 할 수 있습니다.

고급필터에서 AND조건을 적용하기 위해서는 같은 행에 조건식을 작성해주면 됩니다.

고급필터에서 같은 필터에 OR조건을 적용하기 위해서는 다른 열(세로)에 조건식을 작성해주면 됩니다.

마찬가지로 다른 필드의 조건식도 서로 다른열에 작성해주시면 됩니다.

또한, 고급필터는 위 사진처럼 수식(함수)를 통해 조건식을 작성해여 필터링할 수 있습니다.
다만, 수식(함수)를 사용할 경우 본인이 원하는 조건에 따라 수식에 상대 참조, 절대 참조, 혼합참조를 잘 사용해주어야 합니다.

고급필터는 전체 필드에 대한 필터링 결과값뿐만 아니라 위 사진의 2번처럼 원하는 필드의 필터링 결과값만 나오게도 할 수 있습니다.
조건에 맞는 원하는 필드명의 데이터만 추출할려면 해당 데이터가 속한 필드명을 빈 셀에 작성한 후 고급필터 창에서 복사위치를 방금 작성한 필드명이 있는 범위로 지정해주시면 됩니다.

다른 위치에 필터링된 데이터를 삭제하려면 필터링된 데이터들을 선택(드래그)하여 ’오른쪽 클릭-삭제‘를 해주시면 됩니다.

’현재 위치에 필터‘한 경우는 행번호를 드래그하여 원본데이터(표)가 속한 행이 모두 선택되게한 후 오른쪽 클릭을 하여 ’숨기기 취소‘를 눌러주시면 필터링되기 전 상태로 돌아갑니다.