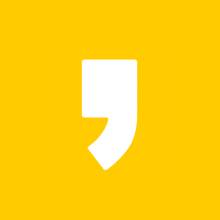이번 편은 윈도우 숨은 기능/단축키 2탄입니다.
이번에 소개드릴 기능은 업무나 과제를 할 때 무조건 도움되는 기능들만 모아서 소개해드릴 건데요.
물론 업무나 과제 외의 상황에서도 알아두면 좋은 기능들이니 잠깐 시간 투자해보시면 좋으실 것 같습니다.
1. 작업표시줄 내 지정 프로그램 실행
: 윈도우키 + 1/2/3/4 ···
윈도우를 사용하시는 분들 중에서 자주 사용하는 프로그램은 작업표시줄에 고정하여 사용하는 경우가 많은데요.
이 때 클릭 대신 편하게 단축키로 작업표시줄 내 프로그램을 실행시키는 방법이 있습니다.
바로 '윈도우키 + 숫자키'인데요.
해당 단축키를 누르시면 아래 사진처럼 편하게 클릭하지않고도 프로그램들을 실행시킬 수 있습니다.
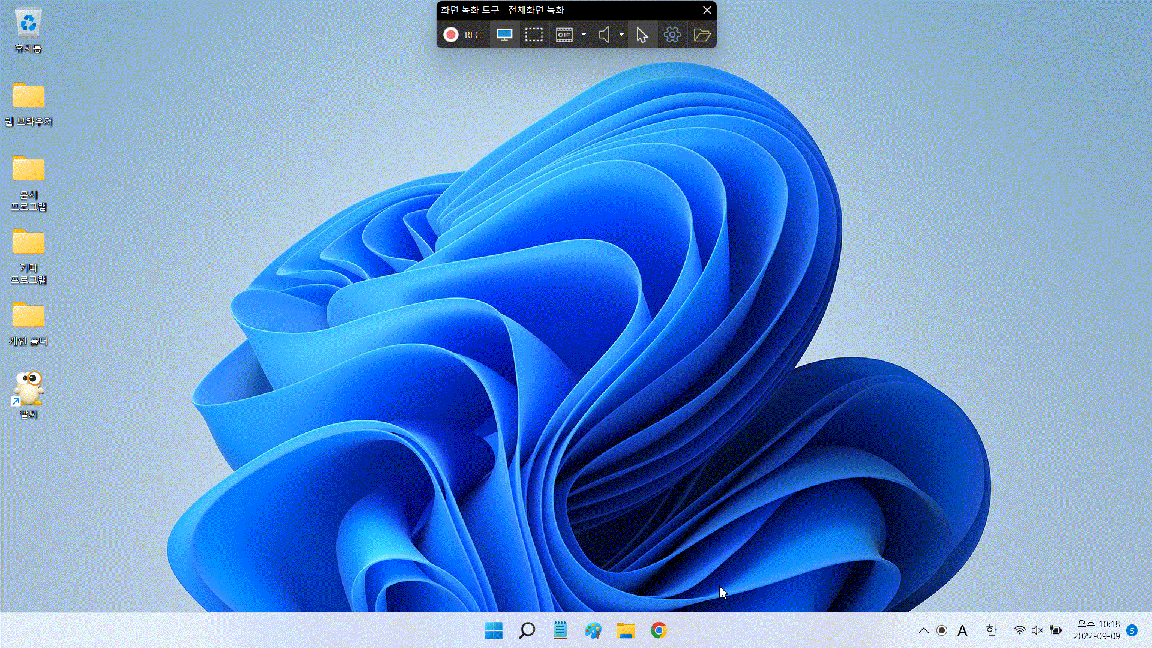
왼쪽부터 숫자 1, 2, 3, 4 ···입니다. 위 사진으로 설명하면
메모장은 윈도우키 + 1, 그림판은 윈도우 + 2, 파일 탐색기는 윈도우키 + 3, 크롬은 윈도우키 + 4를 누르면
해당 프로그램이 실행됩니다.
2. 복사 목록 보고 원하는 내용만 복사(클립보드 기능)
: 윈도우키 + V
한개가 아닌 여러개를 복사하여 사용하시고 싶은 경우 붙여넣기 단축키인 Ctrl + V 대신
'윈도우키 + V'를 사용하시면 됩니다.
만약, 클립보드 기능을 한번도 안써본 컴퓨터에서는 '켜기'라는 단추가 뜨기도 하는데 켜기 누른 후 사용하시면 됩니다.
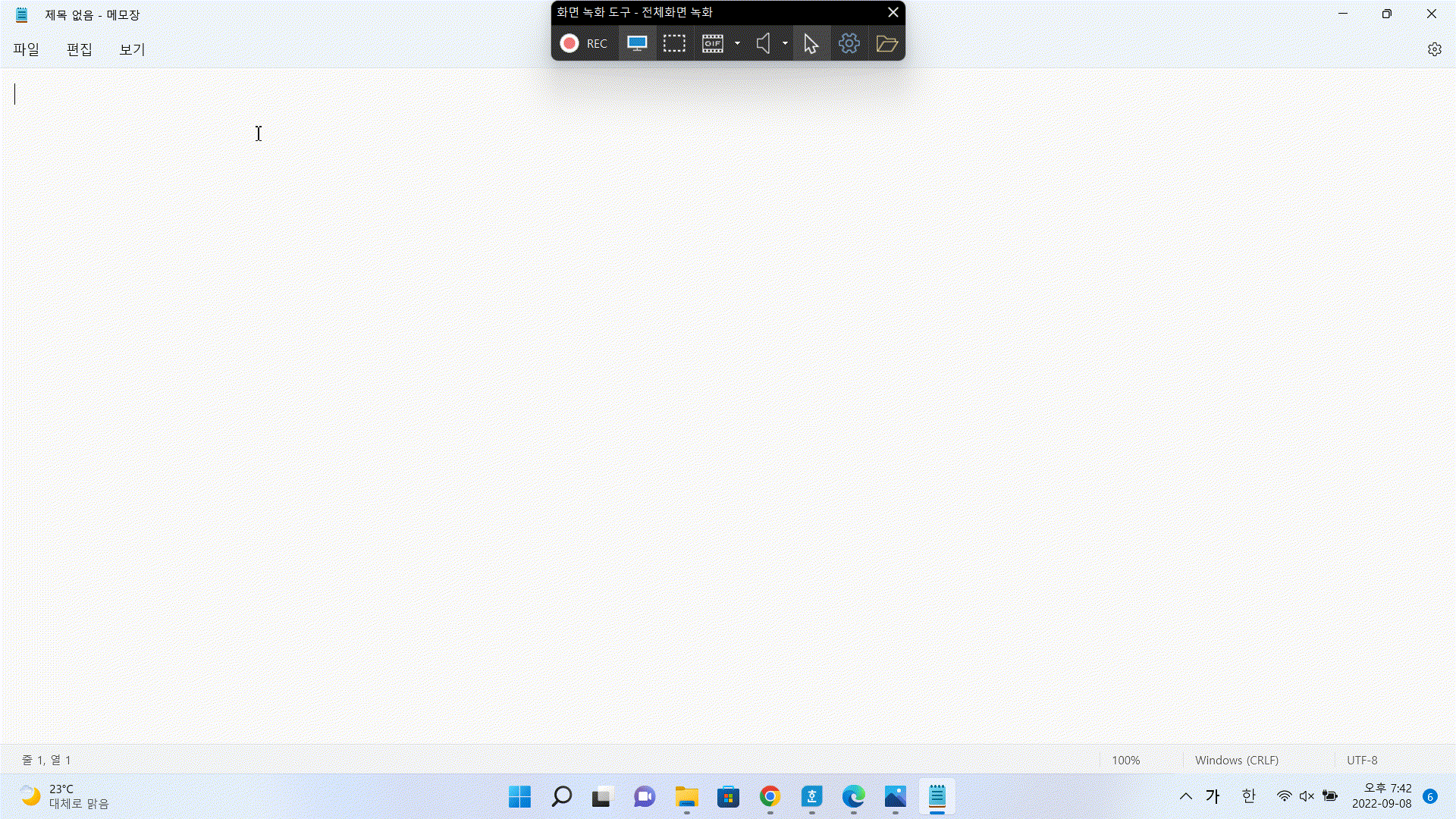
클립보드 실행하여 붙여넣기할 시 위 사진처럼 '윈도우키 + V'를 누른 후 붙여넣기를 원하는 내용을 클릭하면 됩니다.
추가로 클립보드에는 캡처한 사진도 붙여넣기를 할 수 있으니 참고하시면 좋을 것 같습니다.
3. 화면 분할
: 윈도우키 + 방향키
끝으로 한 모니터에 화면을 분할하여 다중 프로그램들을 사용하는 법입니다.
사용법은 쉬운데요. 프로그램을 키고 윈도우키 + 방향키를 눌러 분할시키고 동시에 사용할 프로그램을 실행시켜 다시 윈도우키 + 방향키를 사용하여 반대편 공간에 실행시키면 됩니다.
아래 사진은 화면 분할 예시입니다.

아래 사진처럼 최대 4분할 가능까지도 가능합니다.
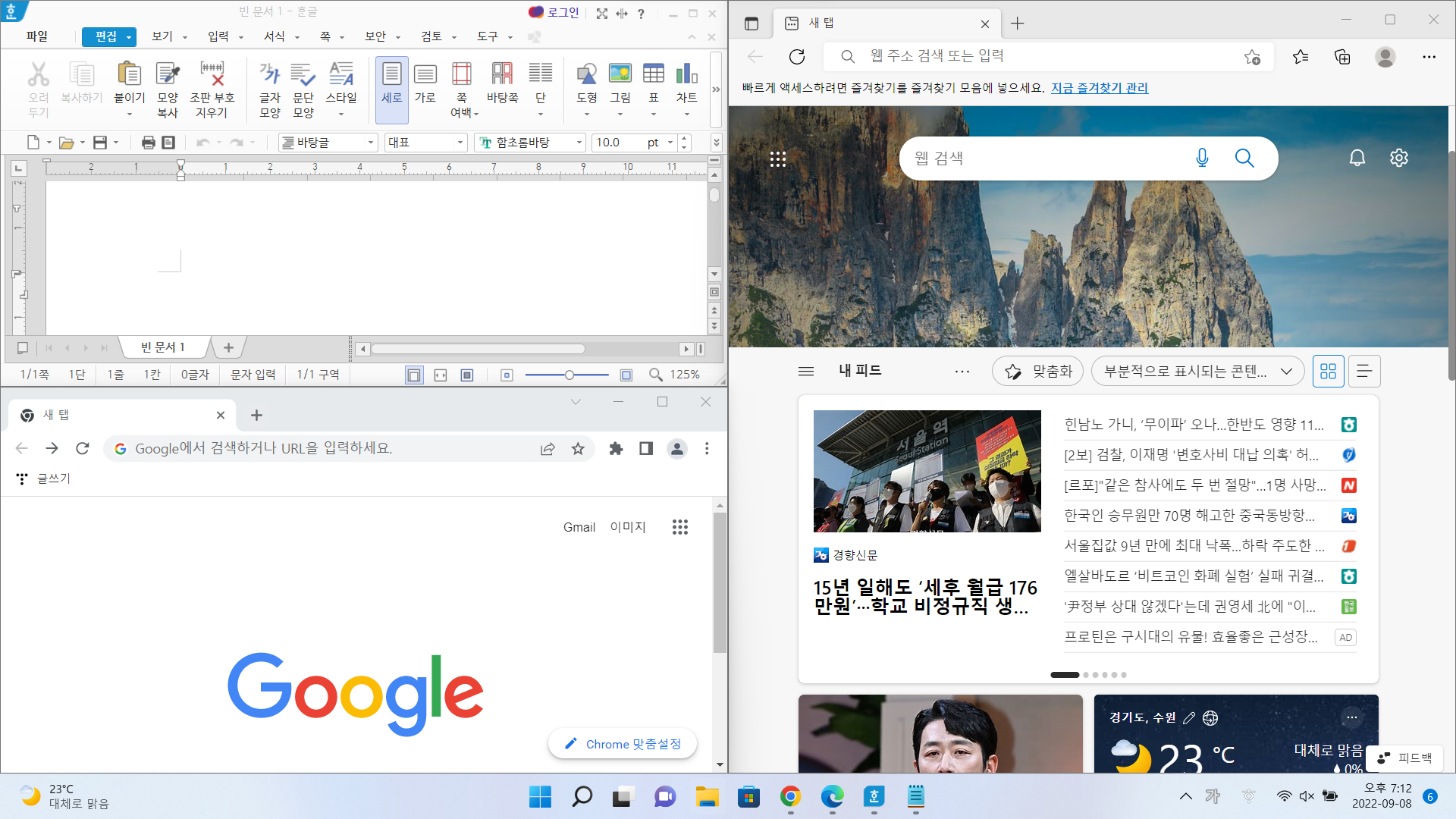
'사무직 실무정보 > 기타 TIP' 카테고리의 다른 글
| [기타 TIP] 다양한 화면 캡처 방식(작업과정이나 근거자료 만들 때 활용하면 좋아요!) (0) | 2022.09.18 |
|---|---|
| 윈도우 숨은 기능/단축키 1탄 (잡스럽지만, 알게되면 자주 쓰이게될 기능들) (1) | 2022.09.11 |